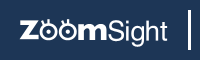
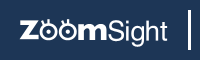
To use "Text-To-Speech", please click the [VOICE] button in Switch Panel button and open the "Text-To-Speech" control panel to operate.
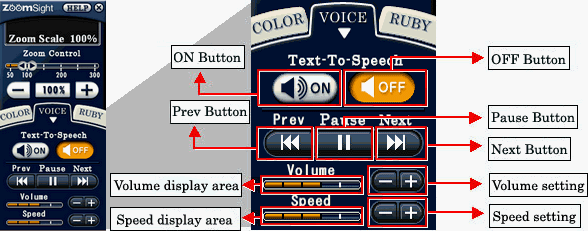
Click the [ON] button will turn on the "Text-To-Speech". If you want the reading to begin from the beginning of the current page, you need to click the [Next] button after clicking the [ON] button.
In addition, if you move the mouse pointer over the content that you want to be read out for several seconds, "ZoomSight" will begin reading from the content you selected.
*When PDF file is displayed, to use the mouse pointer to indicate the text that you want to be read out, please set the page layout mode of Adobe Reader to be "Single Page" or "Facing".
While reading, clicking the [Next] button will read from the sentence that came after the current sentence (clicking the [Prev] button will read from the sentence that came before the current sentence).
In addition, if you move the mouse pointer over the content that you want to be read out for several seconds, "ZoomSight" will begin reading from the content you selected.
"ZoomSight" reads one segment at a time. The currently reading text will be highlighted.
*When reading PDF documents, the currently reading text will not be highlighted.
Please see the following figure. If the sentence "Keyboard operation" is the currently reading sentence, then the previous sentence of it is "(A)" and the next is "(B)".
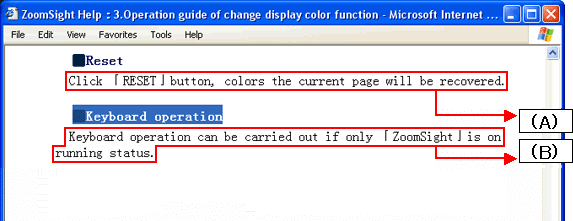
You can pause reading by clicking the [Pause] button.
Clicking the [Pause] button again will resume reading.
You can stop reading by clicking the [OFF] button. When the "Text-To-Speech" is off, all the buttons within the "Text-To-Speech" control panel other than [ON] button will not be available.
Volume has five levels. You can change the volume level using "Volume setting" buttons. The current volume level is displayed in the "Volume display area".
Speed has five levels. You can change the reading speed using "Speed setting" buttons. The current speed level is displayed in the "Speed display area".
Keyboard operation is available only if "ZoomSight" is running.
| Input keys | Corresponding button name | Remark |
|---|---|---|
| Text-To-Speech [ON] button [OFF] button |
Turn "Text-To-Speech" function on and off. | |
| [Prev] button | Read from the sentence that came before the current sentence. If you are using Internet Explorer 10 or 11, please use the keyboard operation [Ctrl + Shift +  ]. ]. |
|
| [Next] button | Read from the sentence that came after the current sentence. If you are using Internet Explorer 9, 10 or 11, please use the keyboard operation [Ctrl + Shift + Y]. |
|
| [Pause] button | Pause reading. Press again to resume reading. If you are using Internet Explorer 9, 10 or 11, please use the keyboard operation [Ctrl + Shift + F]. |
|
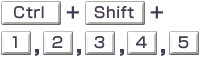 |
Volume [  ] button ] button[  ] button ] button |
Adjust the reading volume. Press [Ctrl + Shift + 1] can get the minimum volume level, and [Ctrl + Shift + 5], the maximum. |
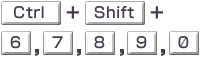 |
Speed [  ] button ] button[  ] button ] button |
Adjust the reading speed. Press [Ctrl + Shift + 6] can get the minimum speed level, and [Ctrl + Shift + 0], the maximum. |
*When a PDF file is displayed, keyboard operation of "ZoomSight" is disabled.
Use the mouse for "ZoomSight" operations.
*Volume and Speed of Text-To-Speech function can not be controlled with the numeric keypad.
*The keyboard operation [Ctrl + Shift + 0] may not use with some terminals.
In that case, please use the keyboard operation [Ctrl + Shift + L].
If you are using Internet Explorer 9, 10 or 11, please use the keyboard operation [Ctrl + Shift + Q].